こんにちは、大化社員のかまぼこです。 COBOLの修正作業をするにあたって、個人的に感じたやりにくさと、それを改善した方法についてご紹介したいと思います。
(今回、COBOLの環境構築等については割愛)
私は基本的にサクラエディタを使用してCOBOLの修正を行なっているのですが、長文で複雑なソースになればなるほどルーチンの数が多く、見たいルーチンを見失うことが頻発します。
例えば
《主処理》 ① ② ③
…
〈①〉
④を呼び出す処理
〈②〉
〈③〉
〈④〉
…と言うように、複数のルーチン(①〜④)があった場合。 サクラエディタでは、ルーチンは特に目立つことなくただ文字の羅列として表示されるため、文字検索を駆使して探し当てる事も少なくありません。
出来ればルーチンだけでも目立たせて欲しい、一覧での表示やジャンプ機能が欲しい……。 そういったCOBOL初心者の願いを叶えるツールとその設定を見つけることができました。
秀丸自体が有名なアプリですから、ご存知の方も多いかもしれません。 ですが、私にとってこれは画期的で、なんだか凄いものを発見したような気分になりました。
せっかくなので、インストールから設定方法までをご説明させて頂きます。
①秀丸をインストールします。 秀丸公式サイト:https://hide.maruo.co.jp/software/hidemaru64.html
②メニューバー内の その他 > ファイルタイプ別の設定 を押下
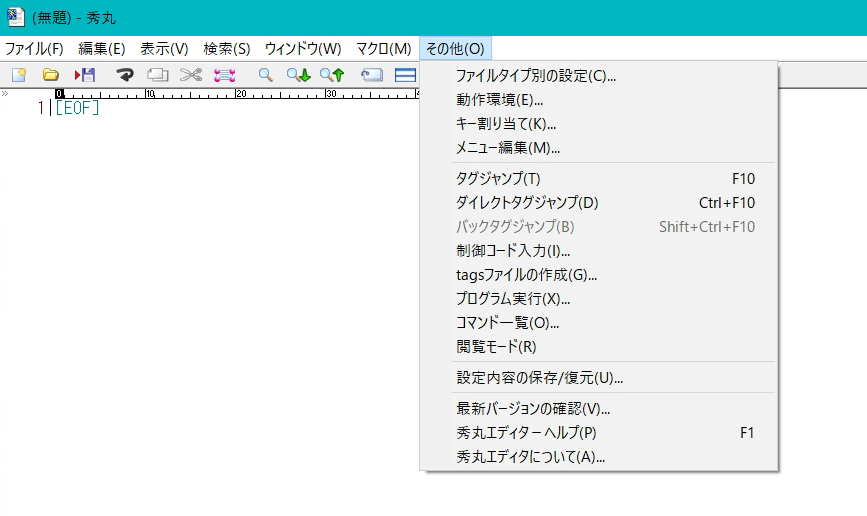
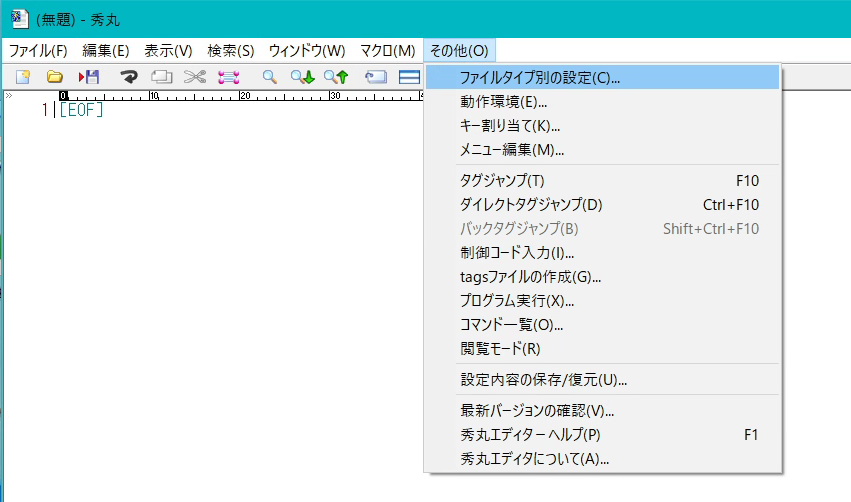
③アウトライン を選択し、 アウトライン解析の枠 へチェックを入れる
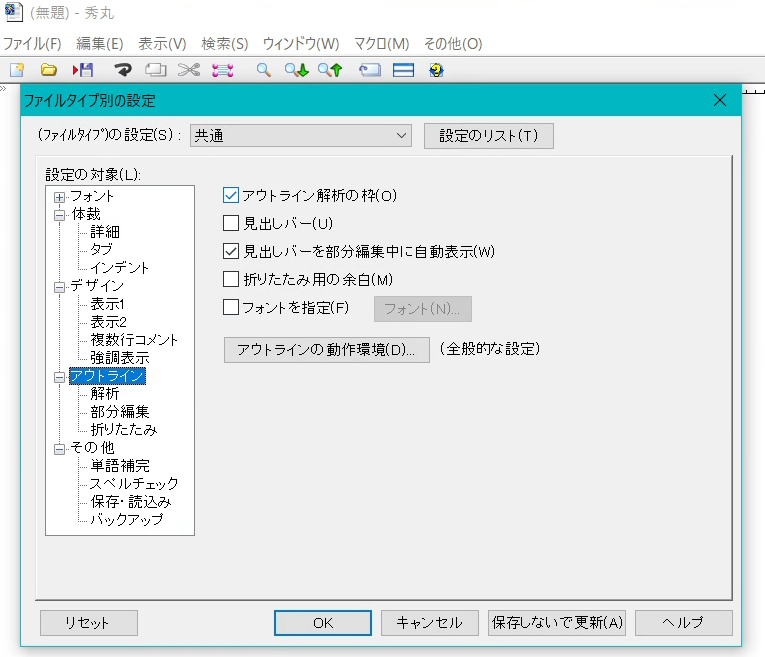
④解析 を選択し、追加ボタンを押下
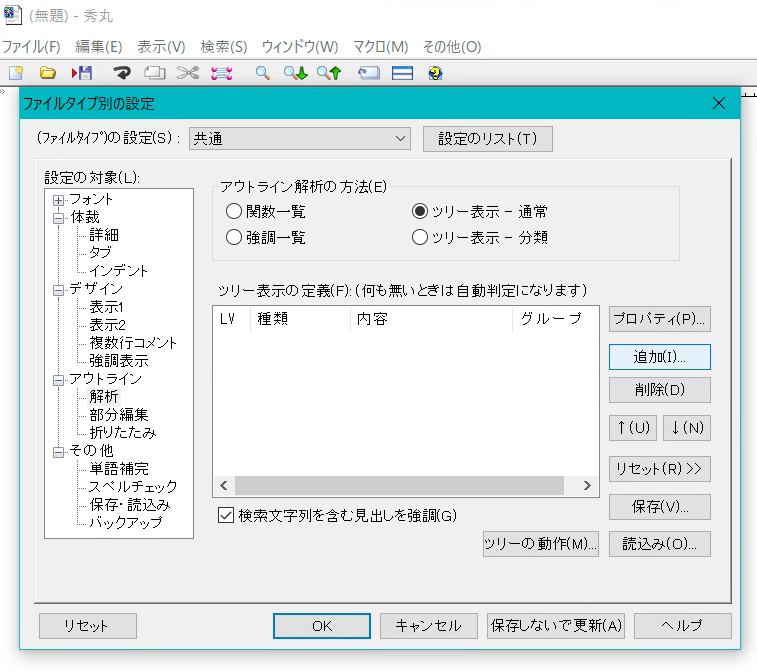
⑤種類(K)項目で「文字列」を選択し、文字列(S)項目へ ”section” と記載
右側のメニュー内 表示範囲(N)項目で「行全体」を選択

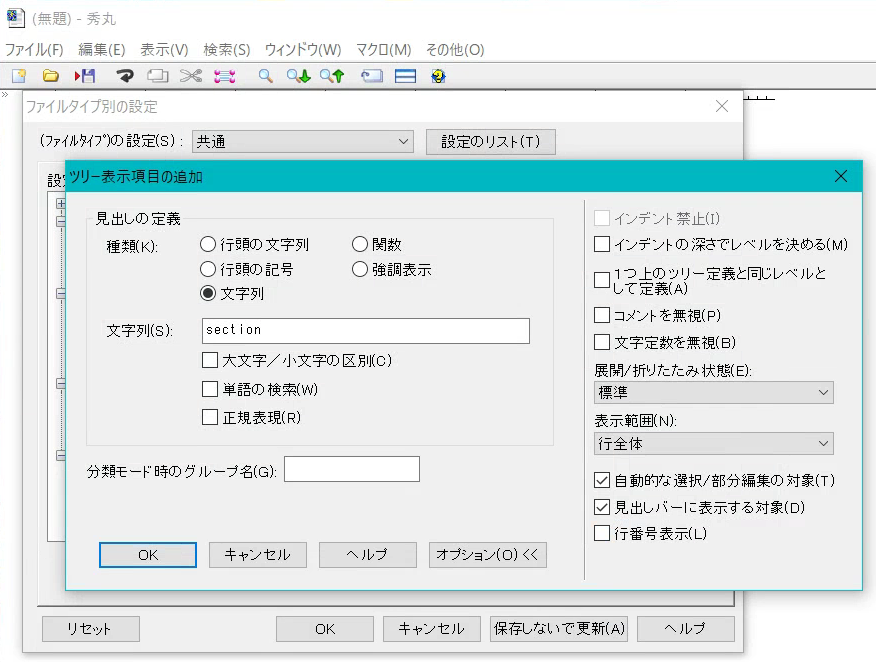
⑥設定を「OK」を押下して閉じると、右側に一覧用のスペースが表示されます。
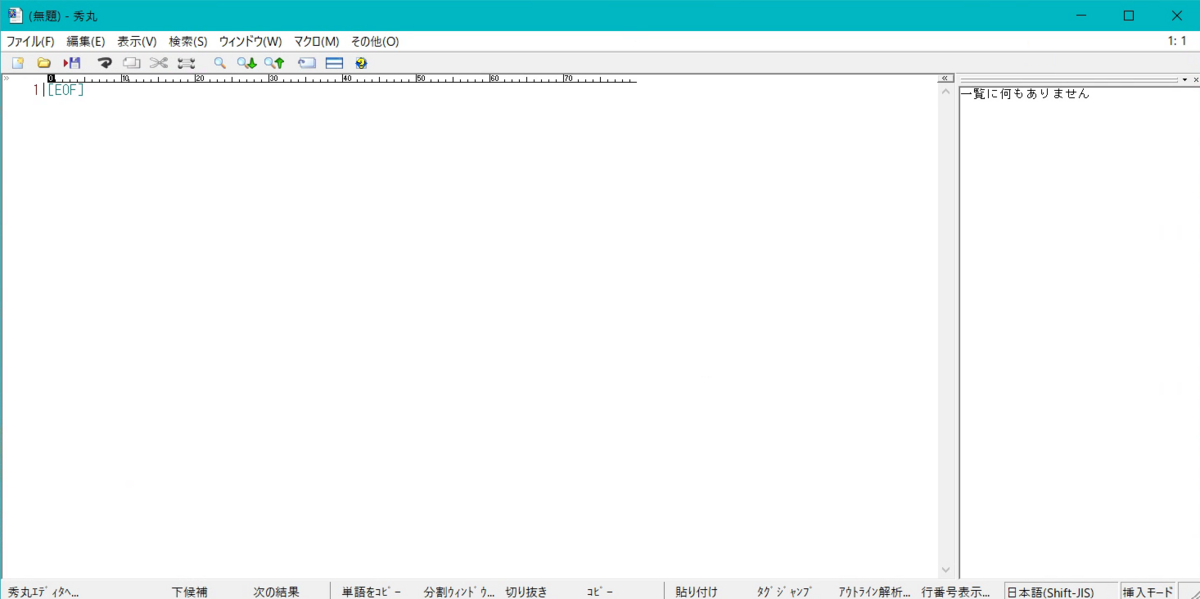
実際にCOBOLソースを表示させると、このようになります(ソースはテスト用のものになります)。
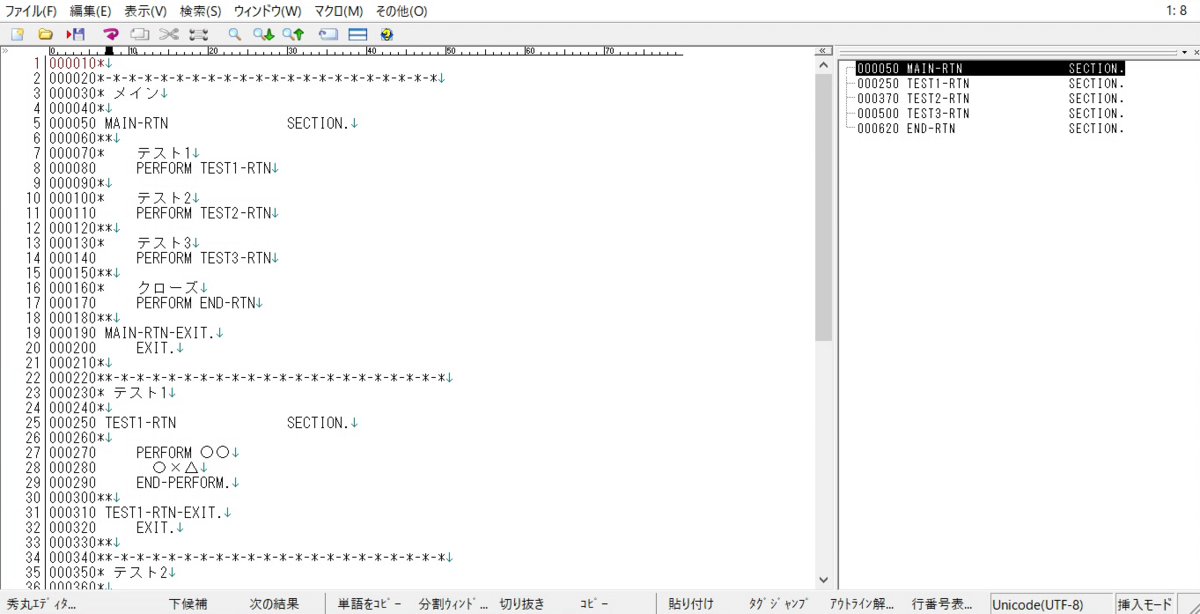
右側に「section」が含まれる行が表示されており、とても見やすくなっています。 また、表示されている行を選択すると、該当の場所へジャンプすることができます。
今回は、COBOLが見やすくなる設定についてご紹介させて頂きました。 ご参考になれば幸いです。